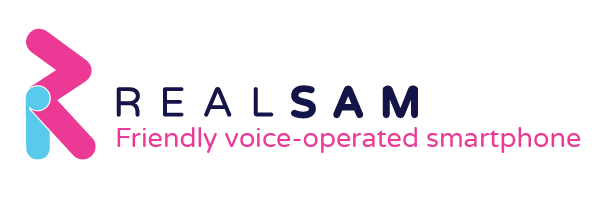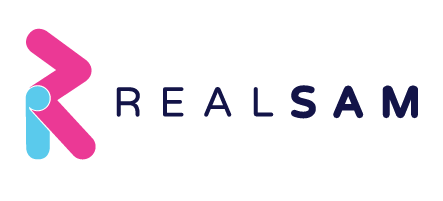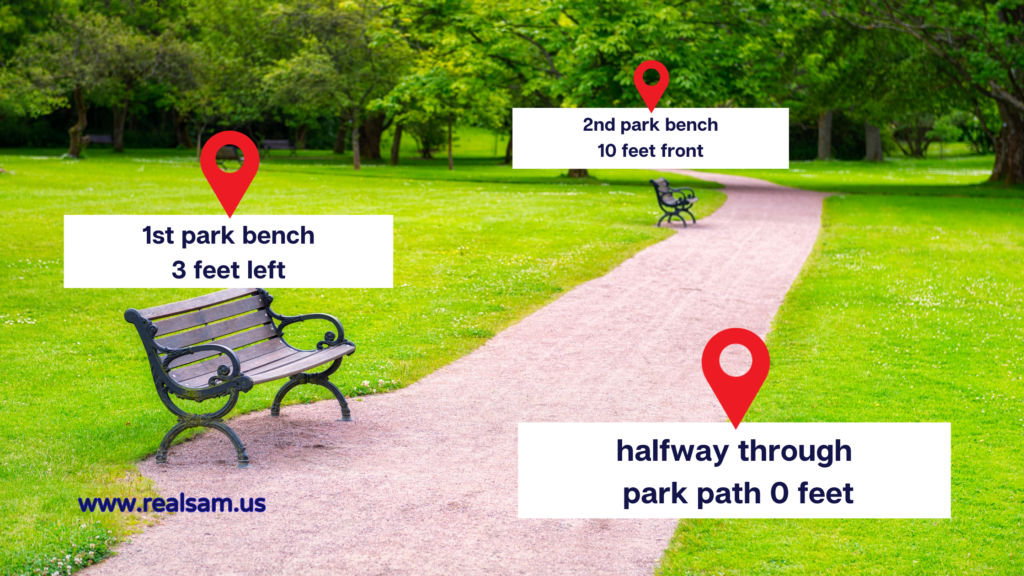
At RealThing Ai it’s our mission to deliver solutions that help blind and visually impaired users go through their day independently. Pocket’s Navigation Tool, Outdoor Locations is one assistive feature, enabling someone who’s blind or has low vision to find their way any time they’re traveling outdoors.
Here’s everything you need to know about Outdoor Locations.
Outdoor Locations vs. Map Apps
Outdoor Location is a navigation tool that relies on Pocket’s built-in GPS receiver. It allows RealSAM to track your location and tell you where you are as you travel outside.
Outdoor Locations will not give you step-by-step directions to get from point A to point B. It’s not like other map applications. It’s a tool that you customize to help you find your way as you walk a familiar route. The first time you use Outdoor Locations in a new route, you label specific points in your travel as locations that will be saved on a list. The next time you travel the same route, Outdoor Locations will let you know that you are approaching or passing those points. It will also let you know your distance and direction from your nearest saved locations.
Starting and Stopping Outdoor Locations
As with everything RealSAM, Outdoor Locations is simple and easy to use. Simply press the “tap to talk” button on your Pocket and say, “Start Outdoor Locations.” RealSAM will respond with, “Starting Outdoor Locations.”
It will also remind you that Outdoor Locations uses a lot more battery power than other applications, so be aware about your cellphone having enough charge. One suggestion for anyone who wants to use Outdoor Locations for longer periods would be to carry a portable backup charging device. You can hook up your phone on the go and not worry about draining the battery as you use Outdoor Locations to navigate.
When you’re done using Outdoor Locations, simply, “tap to talk” and say, “Stop Outdoor Locations.” Pocket will say, “Stopping Outdoor Locations.” Your cellphone will then return to normal battery usage. You can start and stop Outdoor Locations at any time as you travel, it will automatically detect where you are and your nearest labeled locations.
Labeling Locations
If you start Outdoor Locations, but you have not yet labeled any points, Pocket will not say anything as you move since it has no list to refer to. Additionally, you must have Outdoor Locations running before you can begin labeling locations. Also, note that while you can label locations indoors, Outdoor Locations works best, more accurately outside.
To label a location, start Outdoor Locations. Stand at the spot you want to label, press the “tap to talk” button and say, “Label location as…” or “Add location as…” For example, if you want to add your house, stand by your front door, press the “tap to talk” and say, “Add location as Home.” Or “Label location as Home.” Pocket may say, “Home 0 feet.” This means you’re standing right where your label is. Then as you walk away, every minute or so, with Outdoor Locations turned on, Pocket will say something like, “Home 10 feet back,” meaning that your front door is now 10 feet behind you. As you get closer to your front door, Pocket may say something like, “Home 10 feet front.”
Customizing Your Locations
You can label as many locations as you want with different names. Every one will automatically be saved on your locations list and detected the next time that you’re near it.
Label stores and streets by their actual names like, “Starbucks”, “Aldi”, and “Corner of University Way”. Get creative with your location names; label the beginning of your driveway, “Home At Last”, the entrance of your favorite park, “Best Place Ever”, the corner of a noisy street, “Noisy Lane”, etc. Set unique landmarks like, “1st Park Bench”, and “3rd Buildings from Lisa’s Apartment”.
When it’s difficult or not possible to see landmarks and read signs, it’s reassuring to know that you’re going the right way. You’ll hear Pocket tell you that you’re approaching the different landmarks you’ve set along the way.
Managing Your Location List
It’s easy to change the name of your location labels. Simply press the “tap to talk” button and say, “List locations.” Select the location you want to change and say, “Change to…” For example, if you want to change your label from “Home” to “My Castle”, select “Home” from the list and say, “Change to My Castle.” Pocket will ask you to confirm the change by saying, “Please say, ‘Yes.’ If you want to change name to My Castle, or, ‘No.’ to cancel.”
Likewise, remove locations from your list by selecting the location and saying, “Delete.” Pocket will ask you to confirm by saying, “Say, ‘Yes’ to delete or ‘No’ to cancel.”
Setting Focus Points
One more thing you can do from your Locations List is to set a “focus point”. This is telling Pocket that your goal is to reach that particular location. For example, select “Home” from the list and say, “Focus.” From then on, Pocket will notify you with something like, “Focus point ‘Home’ 20 feet front right.” This lets you know you’re going in the right direction; your front door is 20 feet forward to your right. If your aim is “Home” but you hear Pocket say something like, “Focus point ‘Home’ 50 feet back,” then you know you’re going the opposite way and you need to turn around.
More Navigation Tools and Assistive Features on Pocket
Learn more about Outdoor Locations by reading “Meet Margaret”. She shares her experience with Pocket and describes how she uses Outdoor Locations on her walks.
RealSAM Pocket has additional navigational features without having to turn on Outdoor Locations. You can read more about this feature from “Pocket’s Navigation Tool – Orientation Features” from the RealSAM News Page.
Check out other RealSAM assistive tools on Pocket:
Accessible Global Time, Date, and Weather on your RealSAM Pocket
The Video Magnifier on RealSAM
7 Things to Consider When Shopping for a Cell Phone for Seniors
–End of Article–